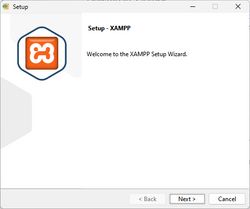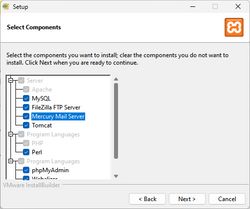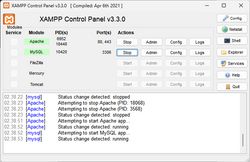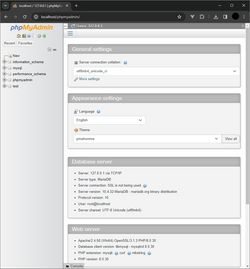id
Cara Instalasi Wordpress di Windows dengan XAMPP
Summary
Untuk melakukan latihan dan developemnt wordpress di lokal komputer biasanya kita menggunakan windows dan xampp. Sudah dari dulu, termasuk di sekolah kita diajarkan hal ini. Ketahuilah bagaimana cara instalasi Wordpress di Windows dengan XAMPP di artikel ini.
Apa yang kalian butuhkan?
- Komputer dengan operating system windows. Spek? Yang penting tidak lemot dan Windows 7 ke atas. Saya yakin sudah pada pegang laptop / komputer yang mumpuni.
- Akses internet yang cukup.
Download Aplikasi yang dibutuhkan
Download XAMPP
- Kunjungi website www.apachefriends.org/download.html
- Klik Download dari salah satu versi XAMPP.
- Tunggu Download Selesai.
Download Wordpress
- Kunjungi website wordpress.org/
- Klik tombol "Get Wordpress"
- Tunggu Download Selesai.
Instalasi XAMPP
- Masuk kedalam folder download atau dimana kalian menaruh file instalasi xampp tadi.
- Klik dua kali untuk melakukan instalasi.
![Warning XAMPP UAC]()
![XAMPP 2]()
![Komponen XAMPP]()
![Direktori XAMPP]()
![Pilih Bahasa XAMPP]()
![Konfirmasi Instalasi XAMPP]()
![Proses Instalasi XAMPP]()
![Firewall XAMPP]()
![Instalasi XAMPP Berhasil]()
![Control Panel XAMPP]()
![Control Panel XAMPP]()
Mengetes Webserver XAMPP
- Buka web browser seperti chrome, firefox atau edge. Bebas.
- Masukkan url localhost
![Tampilan localhost XAMPP]()
Mengetes MySQL Server XAMPP
- Cara mengetes MySQL Server, kita bisa mengakses PHPMyAdmin
- Caranya masih tetap di web browser, dan akses url localhost/phpmyadmin
![Tampilan PHPMyAdmin di XAMPP]()
Instalasi Wordpress
- Masuk ke dalam folder download atau dimana kalian menaruh file wordpress tadi.
- Copy file dan taruh di folder C:/XAMPP/htdocs